How.do.i.move.pictures.to.different.album.on.android Samsung
You will have a lot of photos on your Samsung Galaxy A71 and you want to organize them a bit. The solution is to create personalized albums in order to move your photographs to each dedicated album. If you ever have no idea how to create a new photo album on Samsung Galaxy A71 or move your pictures to this album on an android phone, our article will guide you. First you will see how to create a new album on your Samsung Galaxy A71 and rename it. To finish the technique to move photos from an album to the new album. Finally how can you go about creating a private album.
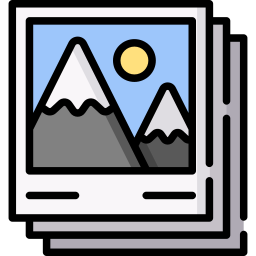
How to create a new photo album on Samsung Galaxy A71?
To be able to better organize your Photo Gallery, it will be interesting to create albums. Photo albums on android allow you to store images in groups.
Albums automatically created on your Samsung Galaxy A71
These albums will most often be created automatically by Android. Your smartphone will generally have albums specific to your activity. This means that albums will be created with regard to the applications or the use of your phone. To be clearer, there will be photo or video albums on your Samsung Galaxy A71, for example:
- an album linked to your Camera
- an album linked to Facebook or Messenger
- an album of images, Whatsapp videos
- a screenshot album
- an album linked to Instagram
- an album linked to image downloads
How to create a personalized album on a Samsung Galaxy A71?
Creating a photo album or video clips to be able to better organize your Gallery is very easy. Follow these steps:
- Go to the app Gallery
- Then choose Album
- Then choose the Menu or the 3 black dots at the top right
- Then choose Create a new album
- Define the name of the new album and its memory location (internal memory or SD card)
- Then click on Create
- It's done the album is created
How to move photos or video clips from your Samsung Galaxy A71 to a personalized album?
the newly designed album will not contain any photos or videos. To be able to move videos from the main album of the gallery to a personalized album, nothing could be simpler there will be two methods to add a video to your new album:
Move a video from the main album
- Go to the album Camera or Camera of your Samsung Galaxy A71
- Long press on a photograph or video
- Small circles will appear, which will correspond to the Selection. select all the photos you want to place on your new album
- Once all the photos have been selected, choose the menu at the top right
- And choose Move to another album
Add photos or videos directly from the new album
Indeed, to add photos directly from the new photo album, it's simple. This solution works when the album is empty. With this in mind, choose the album. Then choose Add photos, and Select the images you want to add to this album.
How can you create a private album on your Samsung Galaxy A71?
Indeed for then hide photos or videos on your Samsung Galaxy A71, there will be ways. Take a look at our article.
Sometimes by selecting the photos you want to secure, you will be offered to transfer to a secure folder . With this in mind, it is necessary to create an account.
What to do in the event that you accidentally deleted an image album?
Sometimes it happens that we click a little too quickly on delete. How to recover deleted album on android? We wrote a whole article about Solutions to recover deleted photos or videos on Samsung Galaxy A71 phone.
If you are looking for other tutorials on your Samsung Galaxy A71, we invite you to watch the tutorials in the category: Samsung Galaxy A71.
How.do.i.move.pictures.to.different.album.on.android Samsung
Source: https://infos-geek.com/en/how-to-create-a-photo-or-video-album-on-samsung-galaxy-a71/
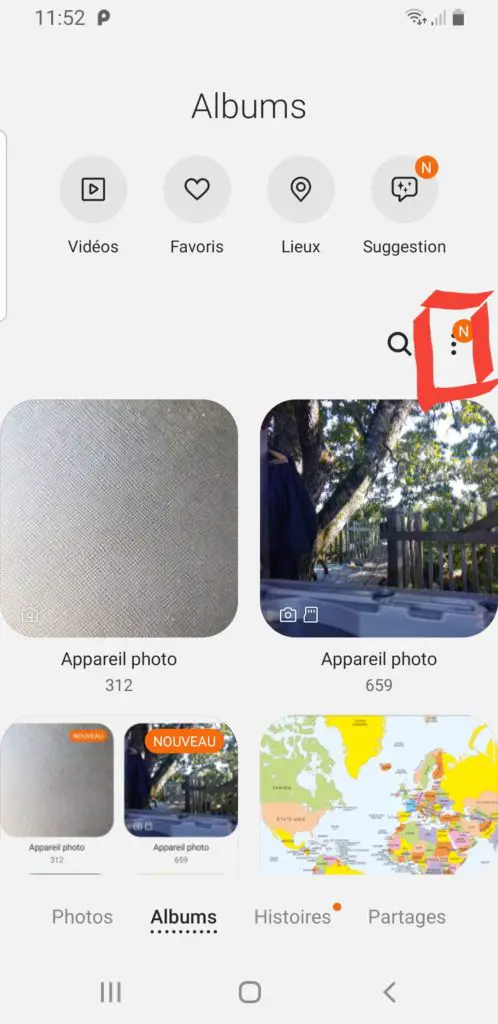
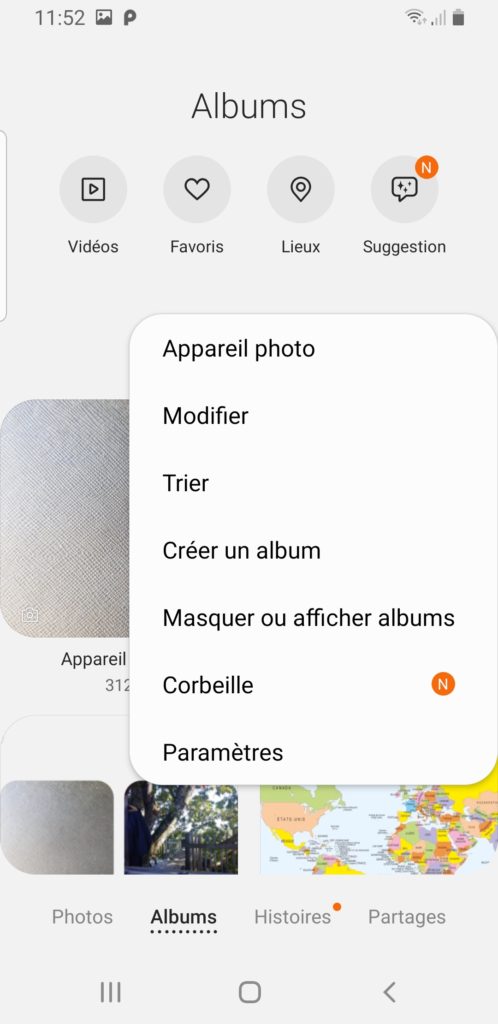
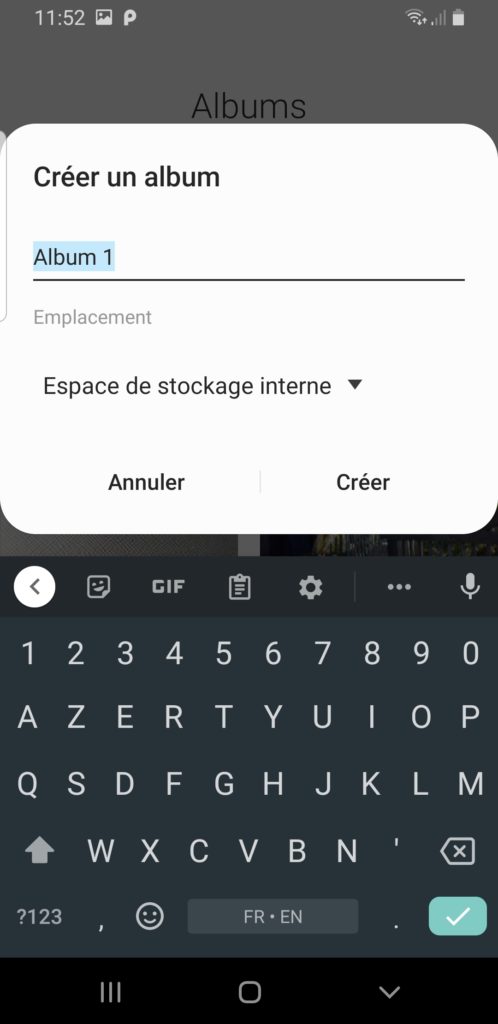
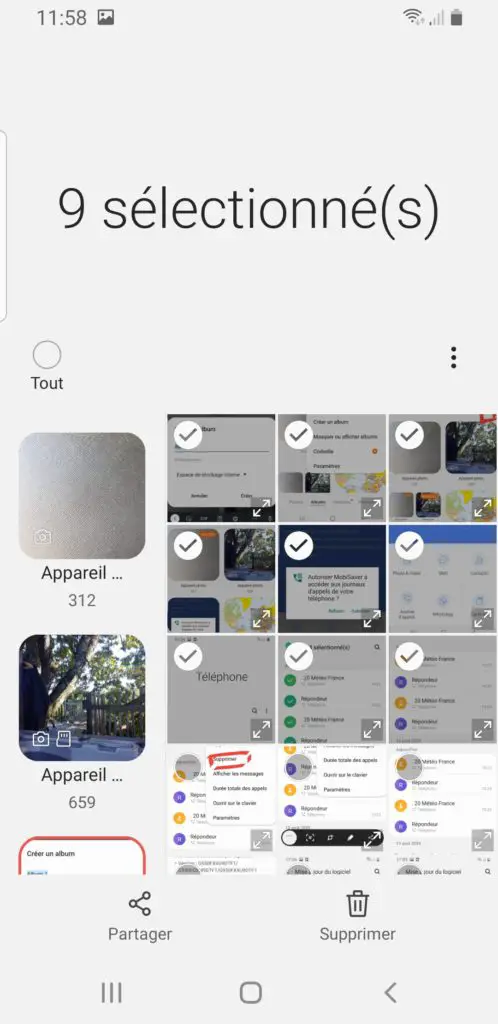
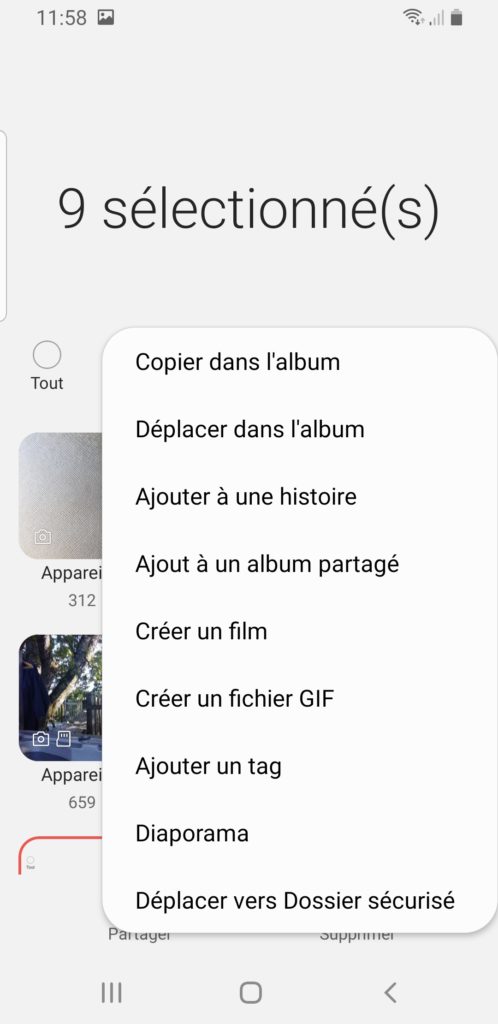
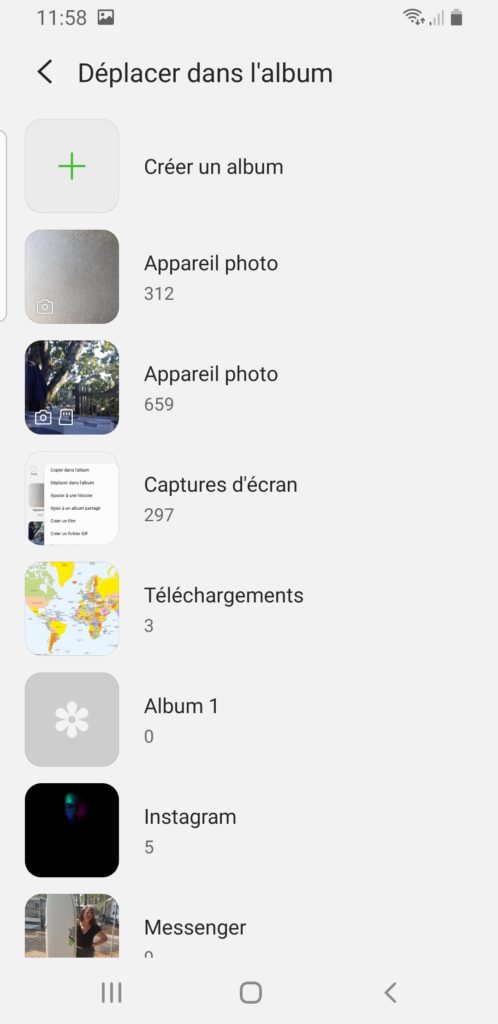
0 Response to "How.do.i.move.pictures.to.different.album.on.android Samsung"
Post a Comment