How to Make a Graph in Google Docs

How to Add and Edit Charts in Google Docs
When writing up research, charts can help you to communicate data or make a point more clearly. And to help you do this, we'll now look at how to add and edit charts in Google Docs.
How to Add Charts in Google Docs
You can add a chart to Google Docs based on an existing spreadsheet, or you can create a new chart and then add the data.
To add a new chart to a document in Google Docs:
- Place the cursor where you want to add the chart.
- Go to the Insert menu and select Chart.
- Select the type of chart to use (e.g., bar, column, line or pie).
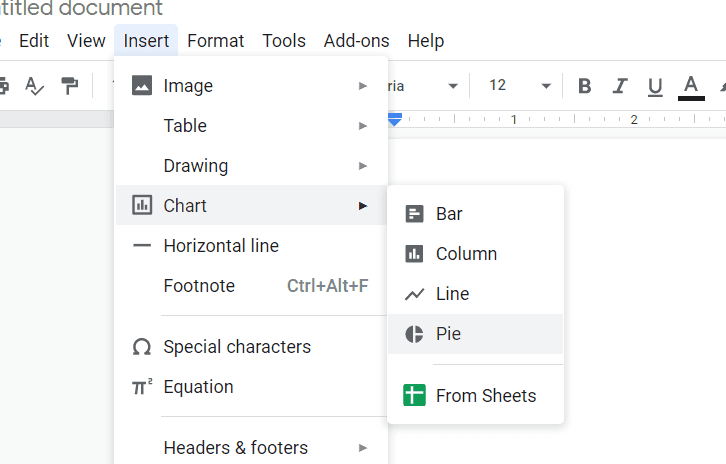
This will add a default chart of the type selected. However, you will need to edit the chart to enter your data. We'll look at how that works next.
How to Edit Charts in Google Docs
When you add a new chart in Google Docs, its data is stored in Google Sheets. And while you can change the size, colors, or presentation of a chart directly in Google Docs, you will need to edit the linked spreadsheet to update the data or the labels. To do this:
- Click on the chart you want to edit.
- Click the link icon in the top right-hand corner and select Open source.
- In the Google Sheet that opens, edit the data and formatting as required.
This will also update the chart in Google Docs.
Find this useful?
Subscribe to our newsletter and get writing tips from our editors straight to your inbox.

Linking and Unlinking Your Chart
By default, any chart you add in Google Docs will be "linked" to its source spreadsheet. This means you can make changes in the spreadsheet and update the chart at the click of a button. To do this:
- Edit the chart in Google Sheets as required.
- Open the documents in Google Docs and click on the chart.
- Click on the Update button in the top right-hand corner (you won't see this option if your chart isn't linked or when there's nothing to update).
However, you can also unlink a chart from its source spreadsheet. This is useful if you're happy with the chart as it stands and don't need to update it any more. To do this:
- In Google Docs, click on the chart you want to unlink.
- Click on the link icon in the top right corner, then select Unlink.
If you do this, the chart becomes an image and you cannot update the data, so make sure you are finished editing charts before unlinking them.
Add a Chart from an Existing Google Sheet
Finally, if you've already created a chart in Google Sheets, you can insert it into your Google Docs document directly. To do this:
- In Google Docs, go to Insert > Chart > From Sheets.
- In the pop-up that appears, select the spreadsheet and chart to use.
- If you don't want the chart linked to the original spreadsheet, uncheck the Link to spreadsheet option when you're inserting your chart.
- Click Import to add the chart to your document.
You should now have a chart in Google Docs that presents your data clearly. And if you'd like any help to make sure that your writing is just as clear and easy to understand, you might like to submit a document for proofreading.
How to Make a Graph in Google Docs
Source: https://getproofed.com/writing-tips/how-to-add-and-edit-charts-in-google-docs/
0 Response to "How to Make a Graph in Google Docs"
Post a Comment