How to Restore Iphone From Icloud Without Resetting
Home > iOS Data Recovery > [2021] How to Restore from iCloud Backup without Reset
There are several reasons why people would want to retrieve data from an iCloud Backup file including restoring deleted or lost data, transferring content from an old device to a new one among other reasons. But most people will shy away from resetting the device before restoring from an iCloud backup. This is because resetting the device will often result in data loss. All of the content that was not included in the most recent backup will disappear alongside all your settings.

In this article, we're going to show you two ways in which you can restore data from an iCloud backup without resetting your iPhone, iPad or iPod touch.
- Part 1: Directly Restore iPhone from iCloud Backup [Official]
- Part 2: Selectively Restore 22+ Files from iCloud Backup without Reset

- Part 3: Download and Restore Data from iCloud.com
1. Directly Restore iPhone from iCloud Backup
Below is the official way to Restore from an iCloud backup.
- Go to Settings > General > Software Update. If a newer iOS or iPadOS version is available, download and install it.
- Make sure you have a recent backup. Go to Settings > [your name] > iCloud > Manage Storage > Backups. Then check them.
- Go to Settings > General > Reset, then tap Erase All Content and Settings.
- On the Apps & Data screen, tap Restore from iCloud Backup, then sign in with your Apple ID.
- Tap on "Choose backup", then choose from a list of available backups in iCloud.
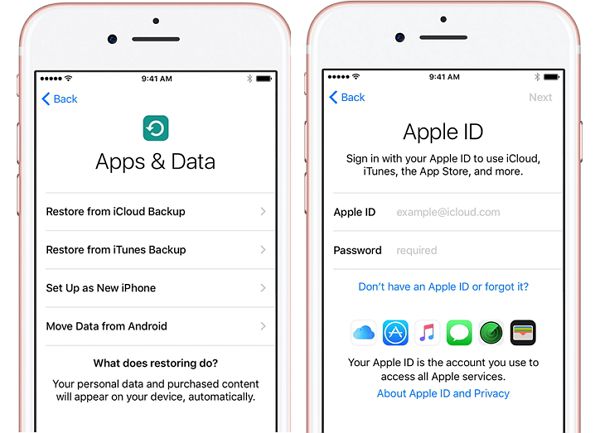
Note
There are some disadvantages of restoring from iCloud you may need to consider:
- Firstly, you will lose some data if the last iCloud backup file is not up to date. Your device will restore to the moment it was backed up and all the data created between the moment you made the last backup using iCloud and the moment you restore your iPhone will be lost forever.
- Secondly, you can't preview and selectively recover the contents you want in this way. Maybe you didn't realize that the backup file you choose to restore from doesn't contain the data you want until the whole progress is complete.
- Moreover, sometimes your iPhone may get stuck in the restore progress.
- Lastly, it will be time-consuming if the iCloud backup if fairly large.
So we will introduce the following 2 ways to let you preview and restore important data from iCloud backup selectively without reset.
2. Restore iPhone from iCloud Backup Without Reset (iOS 15 Supported)
Can You Restore from iCloud Backup Without Reset?
The answer is YES. With iMyFone D-Back (iOS 15/14/13/12 compatible), the best iCloud data extractor and data recovery tool for iPhone/iPad, you can selectively recover data from your iCloud backup files without having to reset your device. It is capable of recovering data from your all iOS devices and extracting data from your iTunes or iCloud backup files. This program's special features make this type of data recovery effortless. They include the following;
- Restore over 22 file types such as contacts, photos, text messages, Whatsapp messages, notes and more.
- No data loss on your device after restoring iCloud backup.
- Allows you to restore particular files you personally need from iCloud without reset.
- Besides iCloud backup, it can also restore data from iTunes backup and iOS device directly.
- Supports all iPhone, iPad, iPod touch running iOS 9 - iOS 15.
- Super Easy operations and positive results.
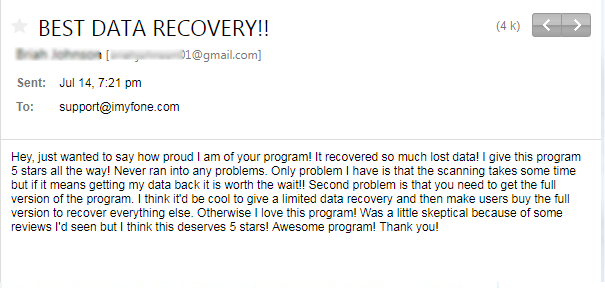
-Real user review


Step 1: Choose Recovery Mode
Launch the program after completing the installation. From the main screen, select "Recover from iCloud backup" option. Click the "Start" button and select files.
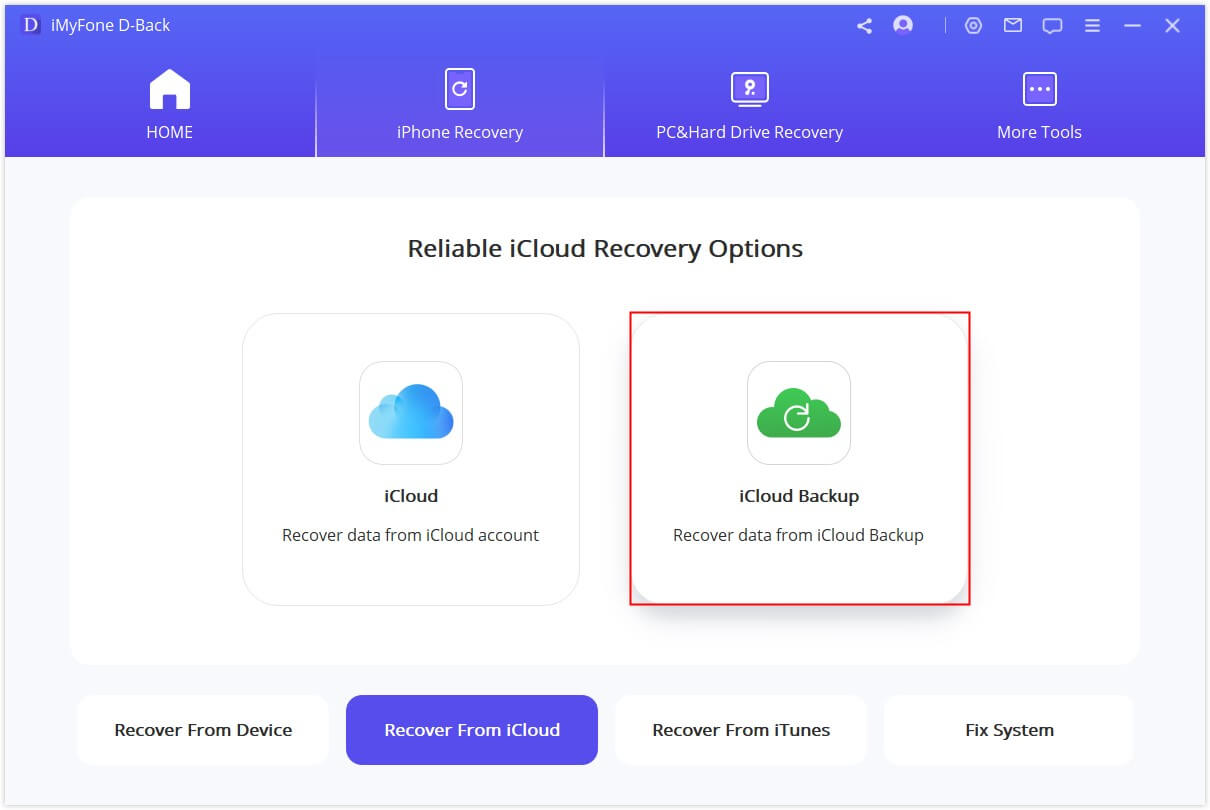
Step 2: Select the Most Recent iCloud Backup
The program will ask you to enter the iCloud account details. Fill in with your login details so that the application will check for the available backup files in the account. From the available list, select the most recent backup file from which you want to recover data. Click "Next" to allow the program to download the backup files.
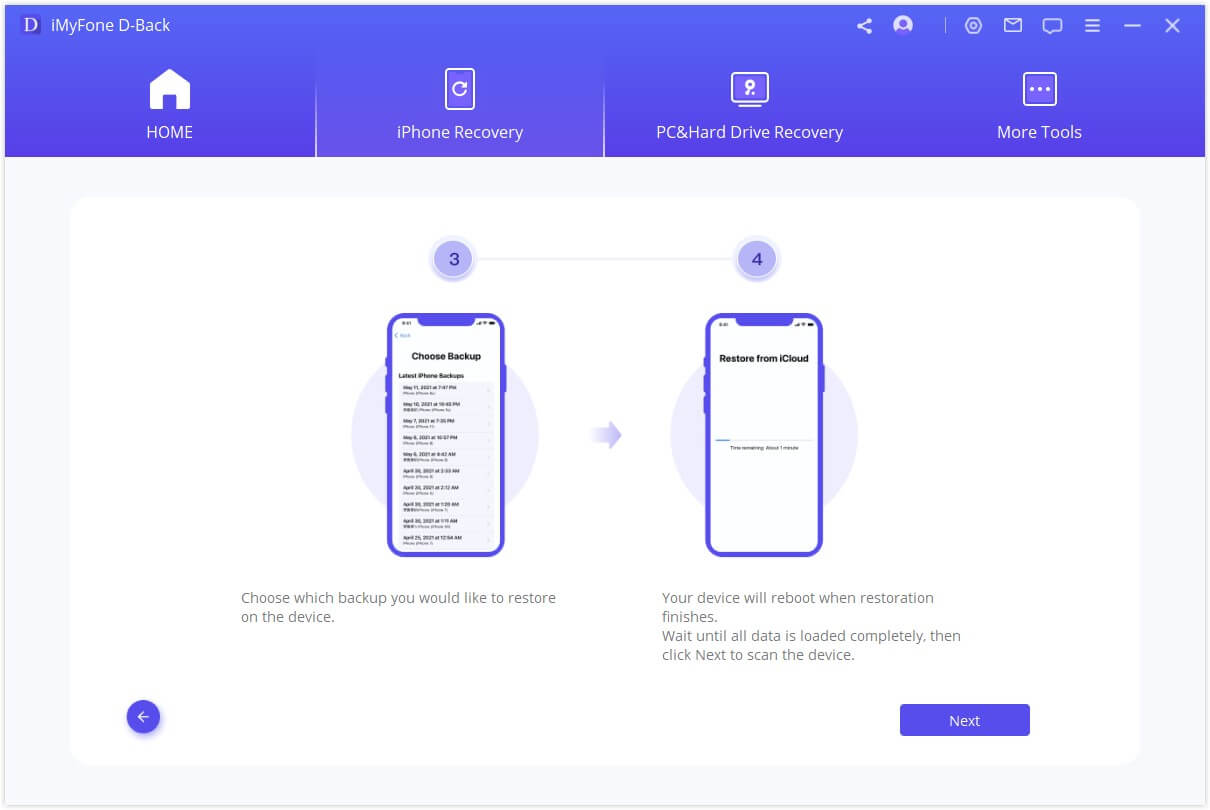
Step 3: Preview and Restore Files from iCloud Backup
iMyfone D-Back will then display all the results from the scan. Preview and choose the content you want to recover and then click "Recover."
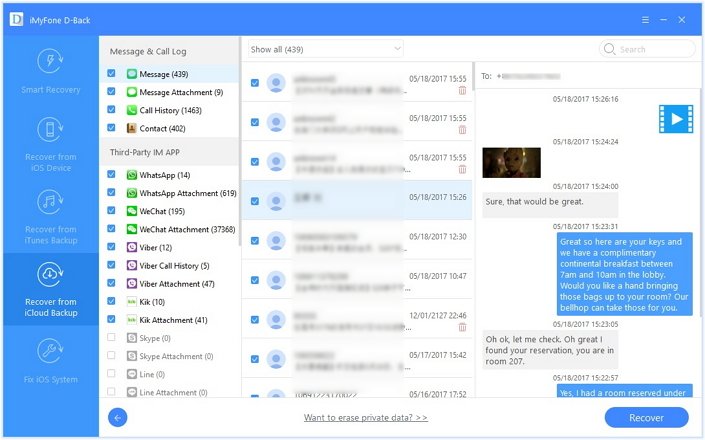
A small window opens up asking to choose the destination folder. Pick a folder from the computer or create one, and allow the application to complete the recovery process. Once complete, you can browse the folder to see the recovered content.
With iMyFone D-Back iCloud data extractor, you don't have to reset your device. You can simply access the iCloud backup file and extract the data you need.
Note
You can also use this program to extract data from iTunes backup or directly recover data from your devices running different iOS versions including the latest version of iOS 15/14/13.


3. Download and Restore Data from iCloud.com
One other way to access your iCloud Backup file is via iCloud.com. Follow these simple steps to do it.
Step 1: On your computer, log in to icloud.com using your Apple ID and password.
Step 2: All the backup files will be available on the site. You can easily access any file type by clicking on it.
While this is a secure way to access your files, it does have a few shortcomings. You may not be able to access certain types of data including WhatsApp attachments, SMS, MMS, iMessages, voice memos, and photo stream.
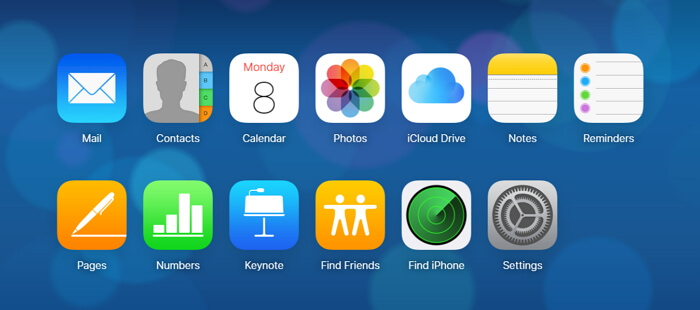
Conclusion
Here you must have fully understood how to restore iCloud backup without resetting. Among the 3 ways I would highly recommend you to try iMyFone D-Back as it won't cause data loss and the free trial allows you to access and view your own iCloud files. Just hit the download button below and try it out!


How to Restore Iphone From Icloud Without Resetting
Source: https://www.imyfone.com/ios-data-recovery/restore-from-icloud-backup-without-reset/
0 Response to "How to Restore Iphone From Icloud Without Resetting"
Post a Comment